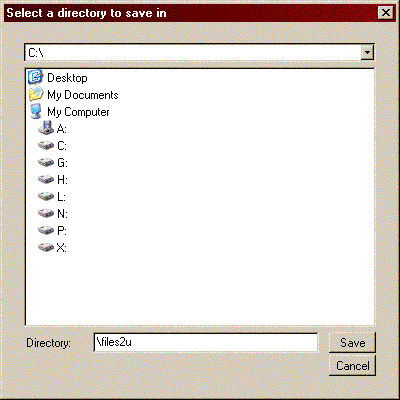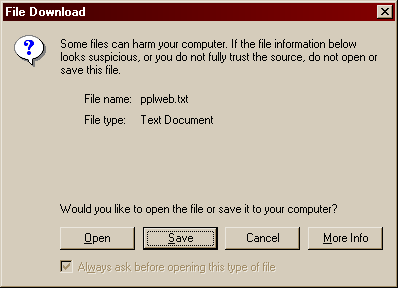HelpHelp is available on the following: Upload Form
Sender Information
Recipient Information
Terms and Conditions
Download Password For this reason, if you are sending files that you feel contain sensitive information, you may wish to specify a download password. The download password is not sent to your recipient in the e-mail notification message and should be conveyed to them using some other means (i.e., phone, voice mail, pager, in-person, etc). By including a download password you provide an extra measure of security as both the tracking number (sent in the e-mail notification message) and the download password (sent by other means) are required to download the files.
Upload Files File UploadAfter clicking the Select Files to Upload button, you will be taken to the upload form, as shown here: 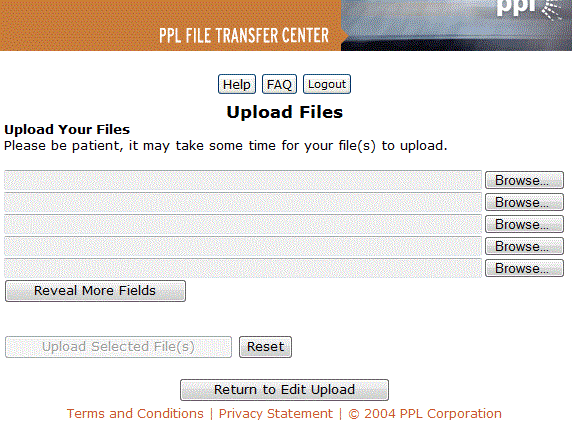
To upload files, click on any of the Browse buttons next to the Upload text box, then navigate to whichever file you're uploading, click onthe file, then click Open. The file should then appear in the Upload text box. 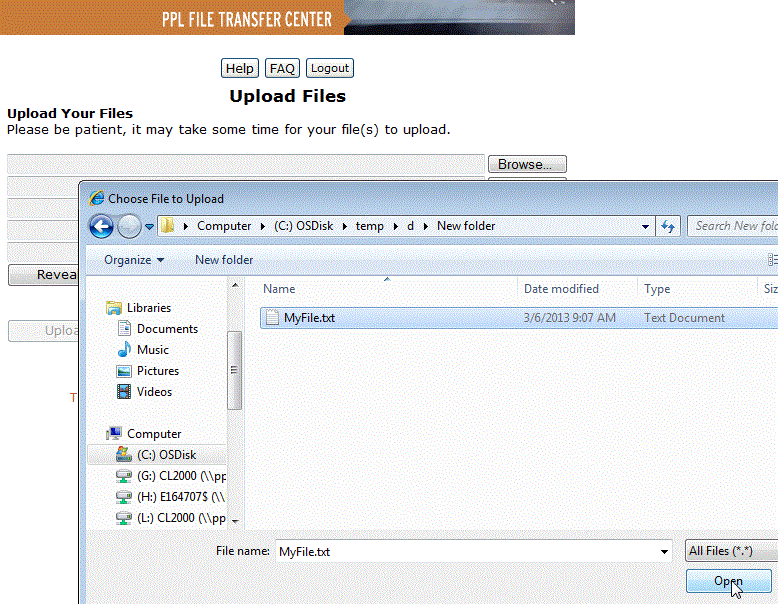
To remove files from the Upload text box, select the Upload text box and backspace the text 
Zip FilesTo quickly upload multiple files at once, the files need to be placed into a zip file beforehand. To create a zip file, right click in the folder you're working in and click on New then WinZip File You can name the zip file anything you like. 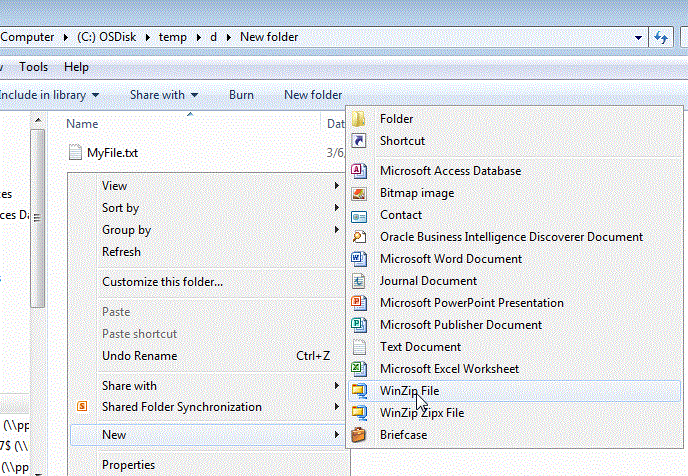
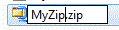
Drag and drop any files on to the new zip file. A new Add dialog box will open up. Click on the Add button on the bottom, ignore any other options. 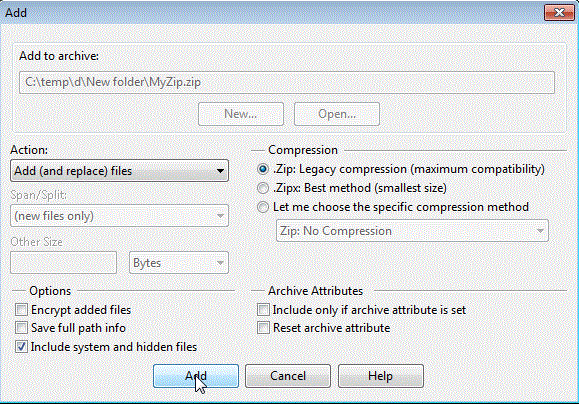
An additional Add Complete dialog box will pop up. Check the Do not display this dialog box in the future box, then click Ok 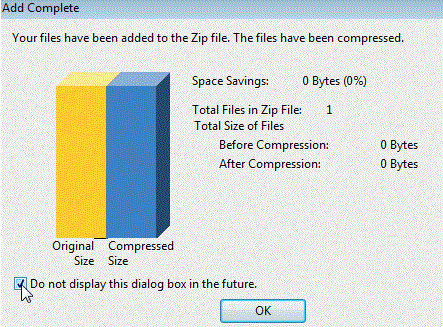
Repeat this process of adding files to the zip for all files you wish to upload. Click the Upload Selected Files button to upload the files. Once the files are uploaded, an e-mail notification will be sent to the recipients and to you as the sender. File DownloadTo download files, click on the link in the e-mail message you receive. This link contains an embedded tracking number that will take you directly to the Download page. If you are unable to access the Download page in this manner, you can also click the Download Files button at http://files2u.pplweb.com and enter the tracking number supplied in the e-mail message. If you accept (or have previously selected to always accept) the Java applet to download files, you may wish to use the Download All Files button. This will allow you to download all of the files that have been sent to you into a single directory without having to download each file individually. Note: The Download All Files button works best when using Sun Java V1.4 or higher. If you experience a slow download process when using this option, you may find it faster to download your files individually.
When you click the Download All Files button, a "Select a directory to save in"
dialog box is displayed. Browse to the location in which you wish to save your files and click the
Save button. Files will be downloaded to a folder called files2u on your C:
drive if you don't select a specific location.
Click on a file name to download the individual file. When prompted to Open or Save the file,
click on the option that best suits your needs for that file.
Note: For security purposes, you should always click the Logout button after you have downloaded your files to close the browser window.
|